簡單添加GA4工作階段id,大幅降低SQL成本
利用雲端函式節省GA4 BigQuery SQL成本
我收到一些反饋,上次的解決方案可能並不適合,特別是如果本身已經有在使用了campaign_id。雖然這的確是個問題,但今天我要介紹一個更全面的解決方案,一次性解決ga_session_id的挑戰。
簡單來說,利用SQL,將ga_sesison_id拆分到事件級別。簡單如此。
建立Google Analytics和Google雲端數據管道
配置Google Cloud Function (函式) 以執行SQL
步驟1:導航至GCP Cloud Function (函式)
前往Google雲端平台,導航至 Cloud Function (函式) ,然後點擊“建立函式”。
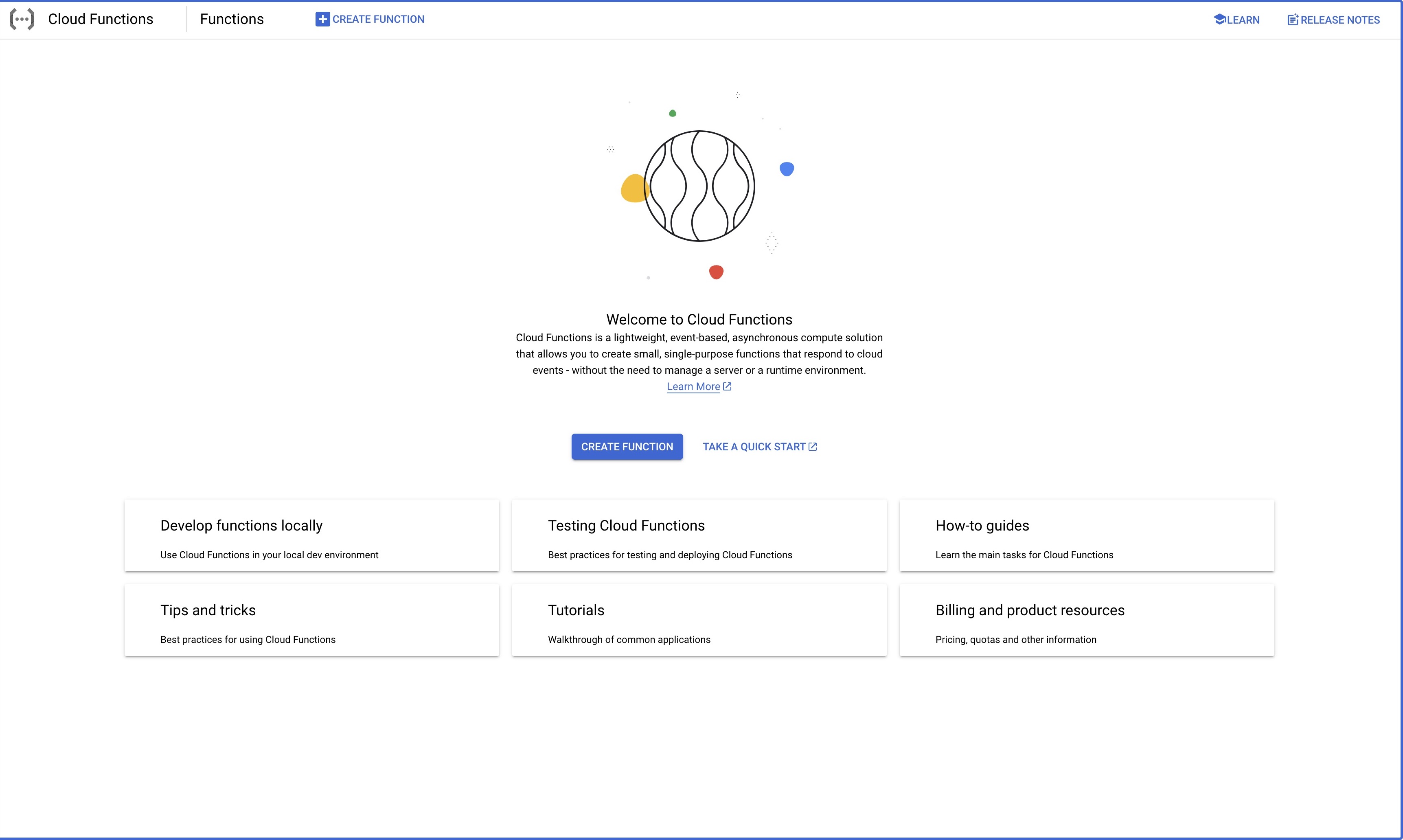
步驟2:創建 Cloud Function (函式)
我的設定如下: 環境:第2代 觸發條件:HTTPS,需要驗證
對於其餘的部分,你可以保留基本設定。建議對你的函式進行身份驗證,否則其他能夠訪問URL的人也可以觸發你的函式。
請記住!複製URL,因為你將在下一節設置排程器時使用它
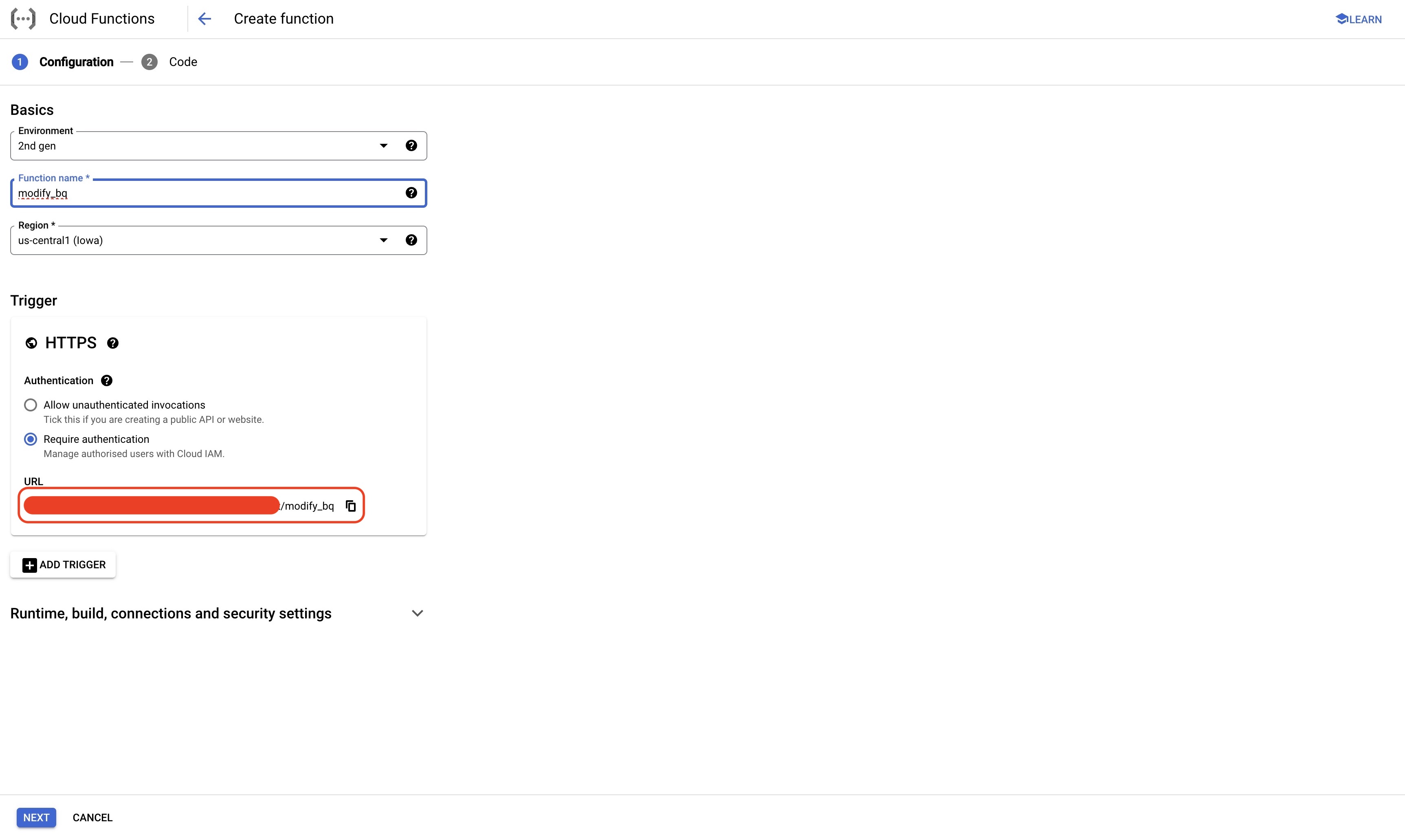
步驟3:編寫你的函式
編寫你自己的函式。或者,複製下面的代碼,將表格地址改為你自己的表格。
from google.cloud import bigquery
from datetime import datetime, timedelta
def create_or_overwrite_table(request): client = bigquery.Client() # Get date two days ago two_days_ago = datetime.now() - timedelta(2) table_name = “events_” + two_days_ago.strftime(‘%Y%m%d’)
# We prepare the SQL
sql = f"""
CREATE OR REPLACE TABLE `YOUR_PROJECT_ID.YOUR_DATASET_ID.{table_name}` AS
SELECT *,
CAST((SELECT value.int_value FROM UNNEST(event_params) WHERE key = 'ga_session_id') AS STRING) AS ga_session_id
FROM `YOUR_PROJECT_ID.YOUR_DATASET_ID.{table_name}`
"""
# We execute the query
job = client.query(sql) # API request
job.result() # Waits for the query to finish
return 'Table created or replaced successfully' 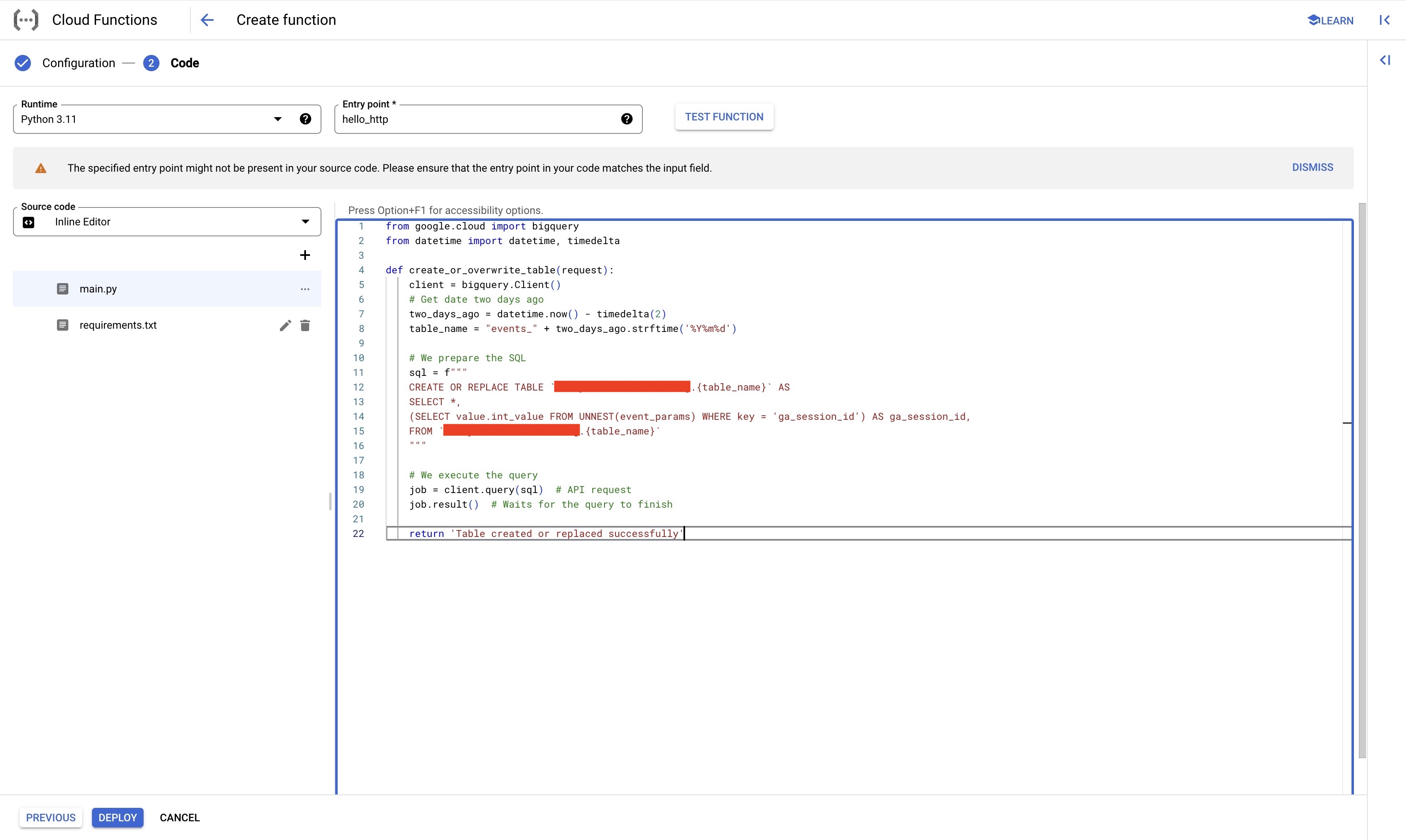
請記住!更新你的Entry Point
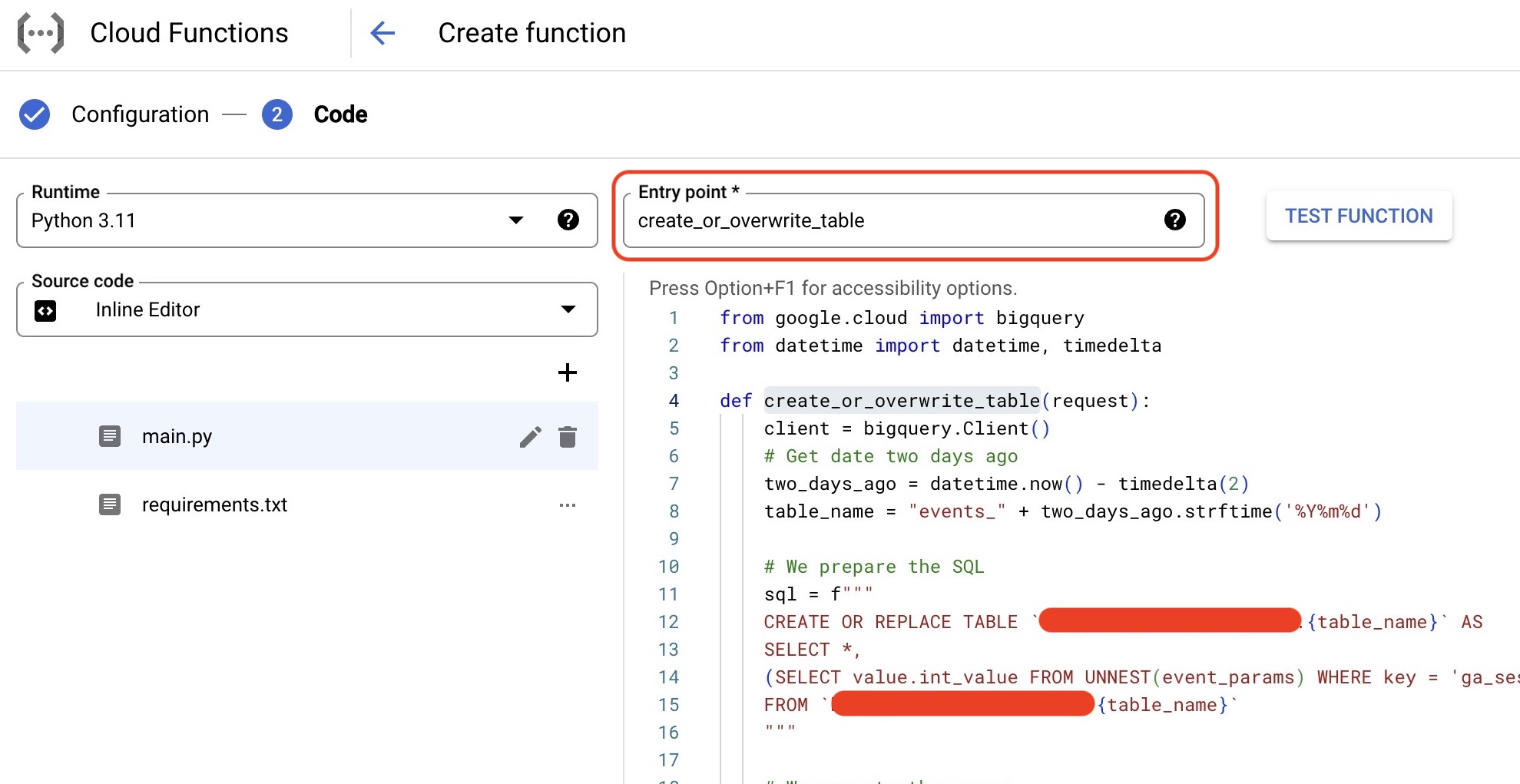
步驟4:更新requirements.txt
更新requirements.txt以確保你的Python代碼可以運行
google-cloud-bigquery
pytz 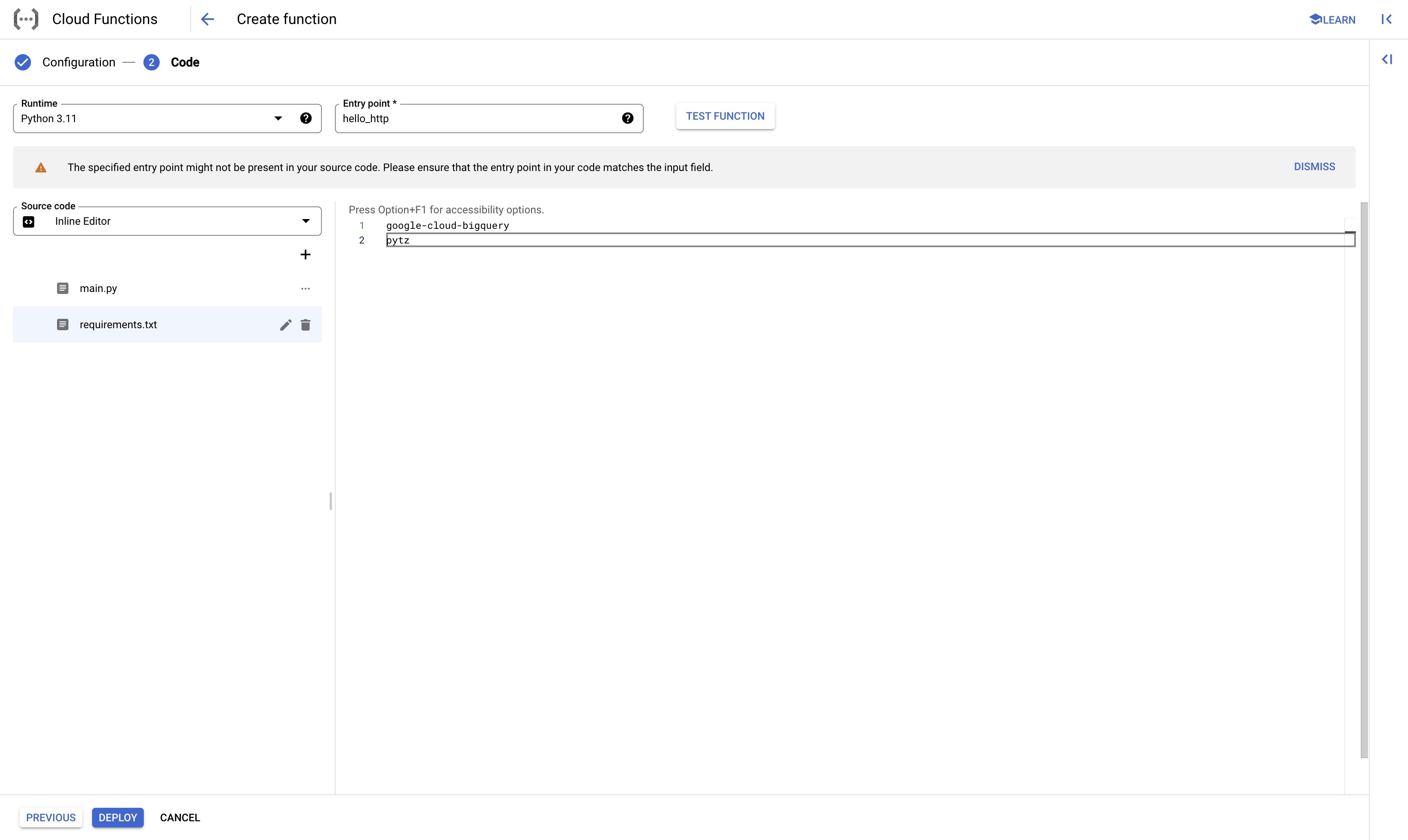
步驟5:部署
點擊部署並開始! 再次記住,複製 Cloud Function (函式) URL 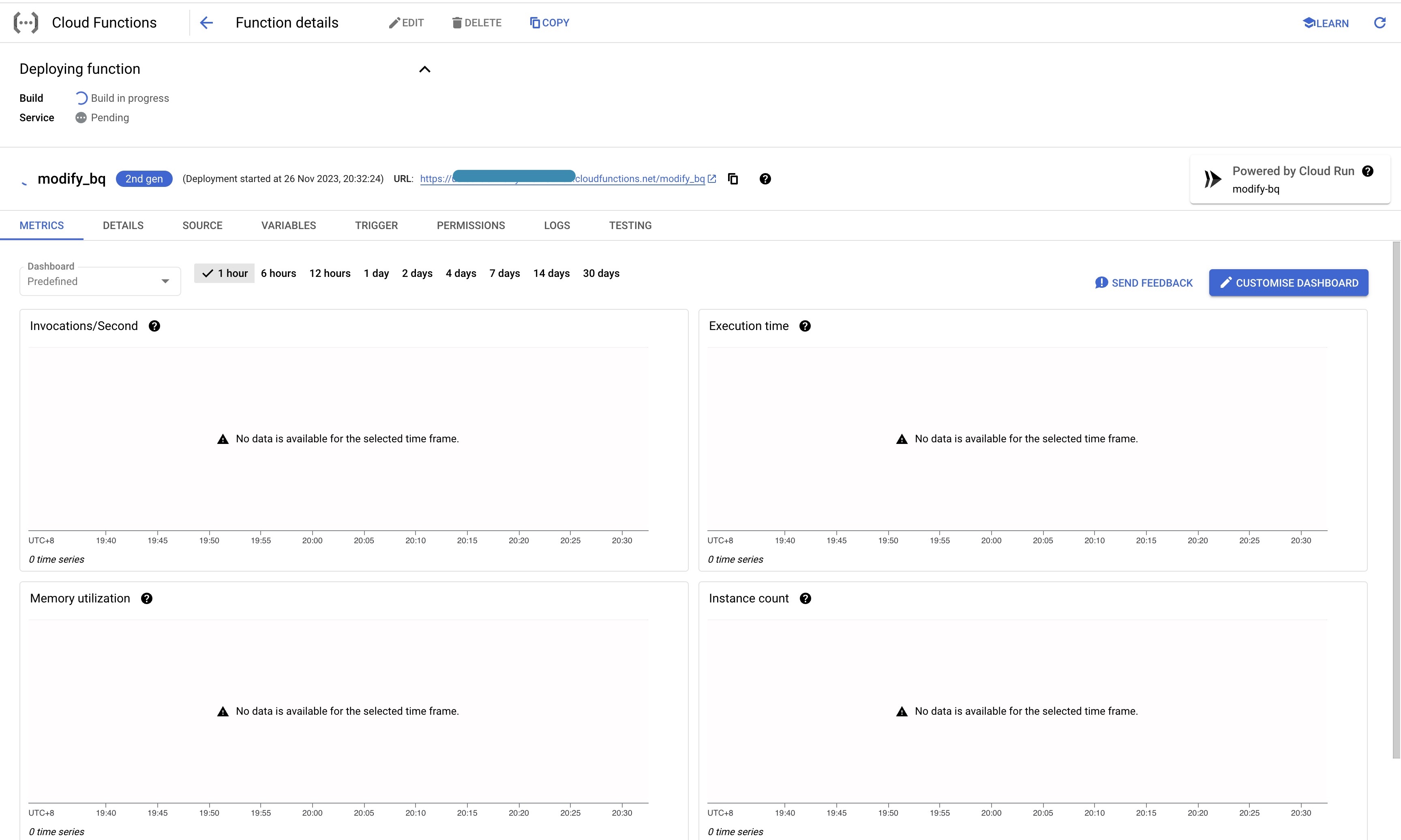
配置Cloud Scheduler來排程 Cloud Function (函式) 任務
步驟1:導航至Cloud Scheduler
點擊建立工作
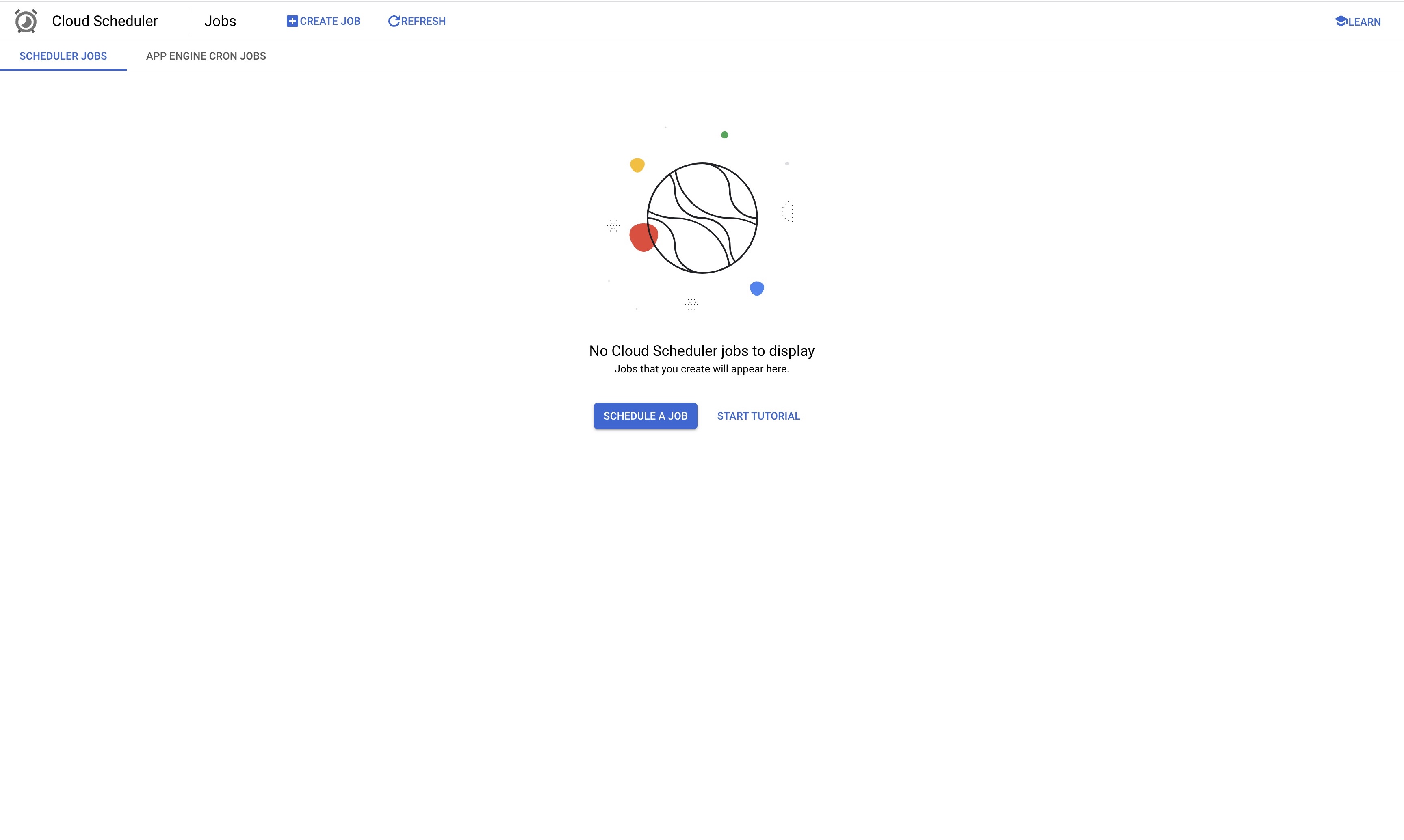
步驟2:定義排程
對於地區,你可以用基本設定,對於時區,建議遵循你的GA4資源時區。
這裡有個棘手的部分,對於頻率,Cloud Scheduler上使用CRON排程。 如果你對CRON排程不熟悉,沒關係! 你可以前往 Cronitor 網站,它用一種非常直觀的方式來設置!
對於我的設置,我將它設為00 12 * * *,這表示它將每天下午12點運行
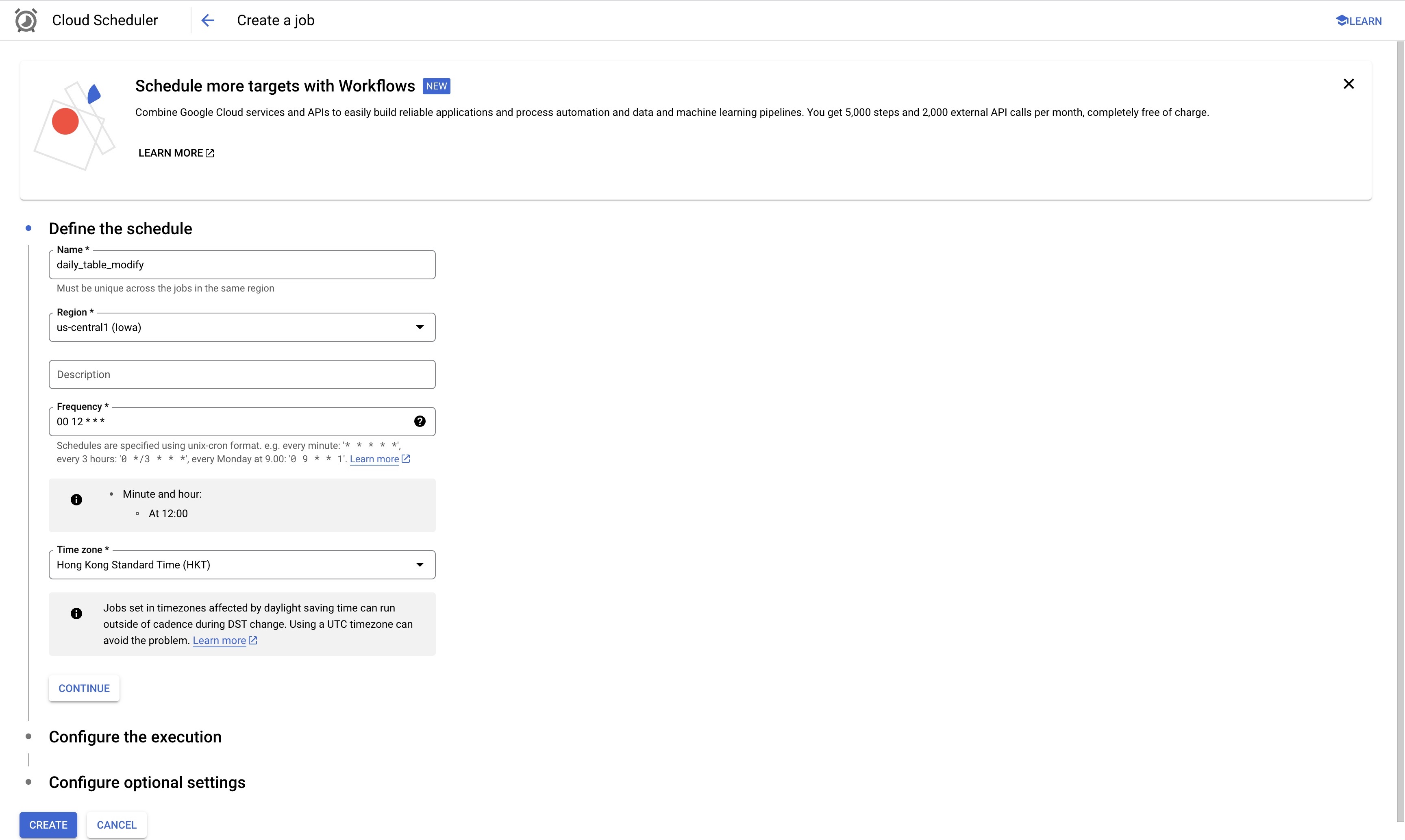
如果你想知道應該設置什麼時間,你可以導航至你的GA4 BigQuery表格。
在你的表格,查看’最後修改’,然後加上三小時作為緩衝。為了安全起見,你甚至可以運行查詢,查看過去90天以獲得更安全的運行緩衝。
目標是確保你的每日表格在我們進行修改之前已創建並完全穩定。
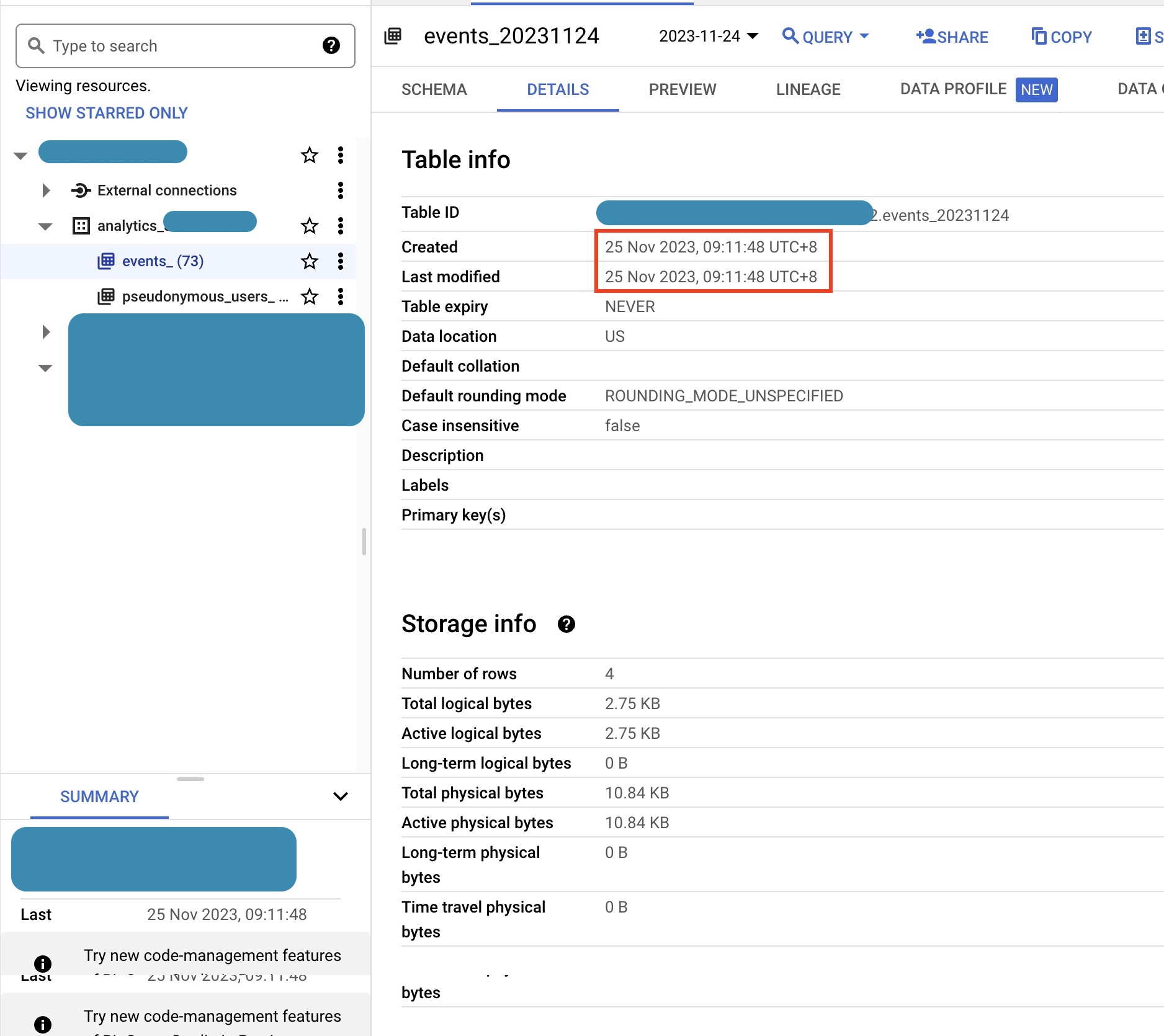
步驟3:授權你的Cloud Scheduler執行
為了完成Cloud Scheduler的設置,你可以按照下面的方式設置其餘部分:
目標類型:HTTP
URL:放入你在前一步得到的URL
HTTP方法:POST
身份驗證標頭:添加OIDC權仗
服務帳戶:這裡有些棘手,你可以創建自己的服務帳戶,但你需要確保帳戶有足夠的權限來執行 Cloud Function (函式) ,對於我的設置,我使用“預設計算服務帳戶”,其權限類似於擁有者訪問級別。
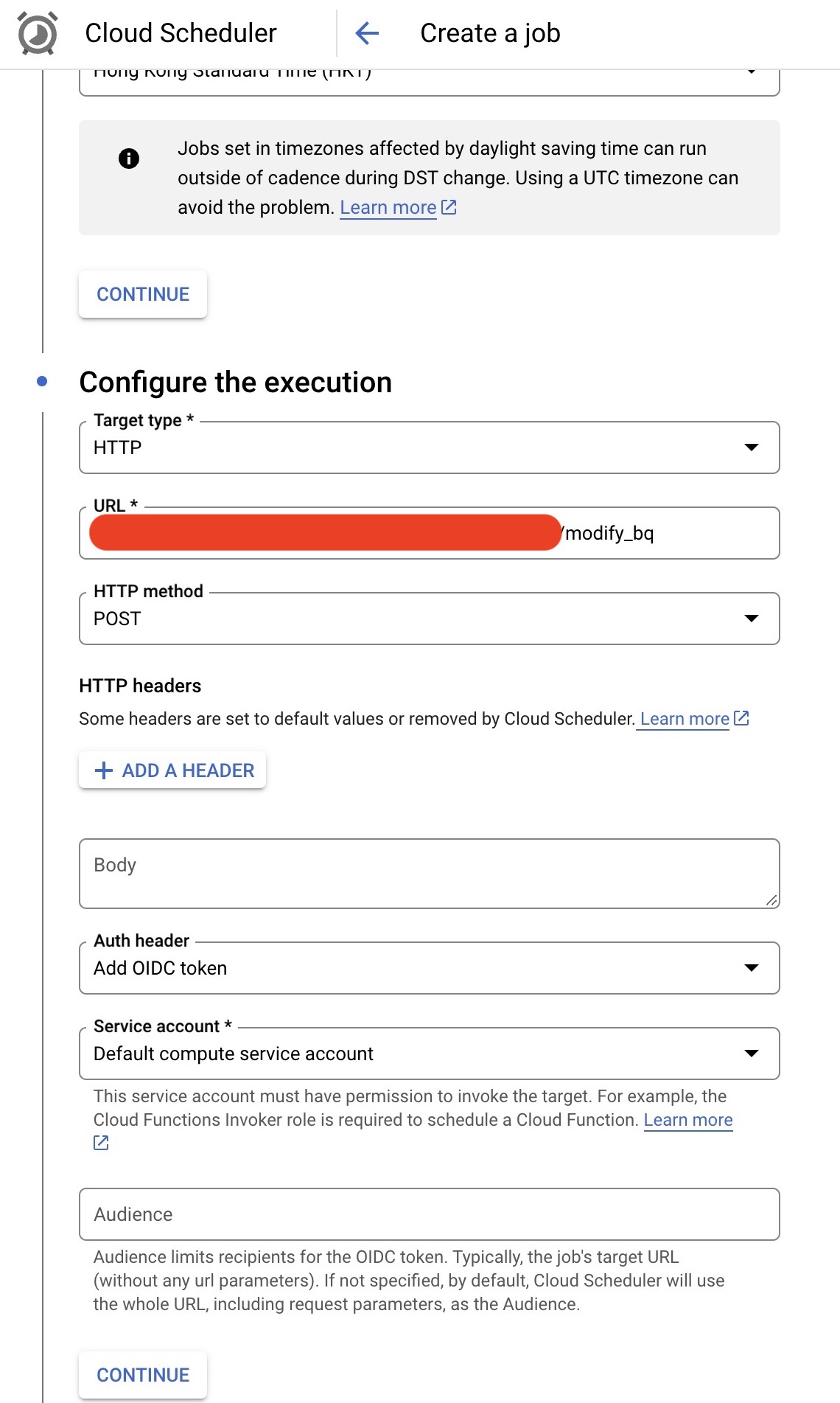
步驟4:保存並運行!
保存工作後,你可以在你的Cloud Scheduler主頁看到已排程的任務,點擊右邊的圖標“強制執行”,
這將立即運行已排程的任務並立即更新你的數據集

成果與演示
檢查數據集,如果你按照設置進行操作,恭喜你!你成功獲得了ga_session_id!
查看你BigQuery上的結構定義,你應該可以看到新增的欄位”ga_session_id”
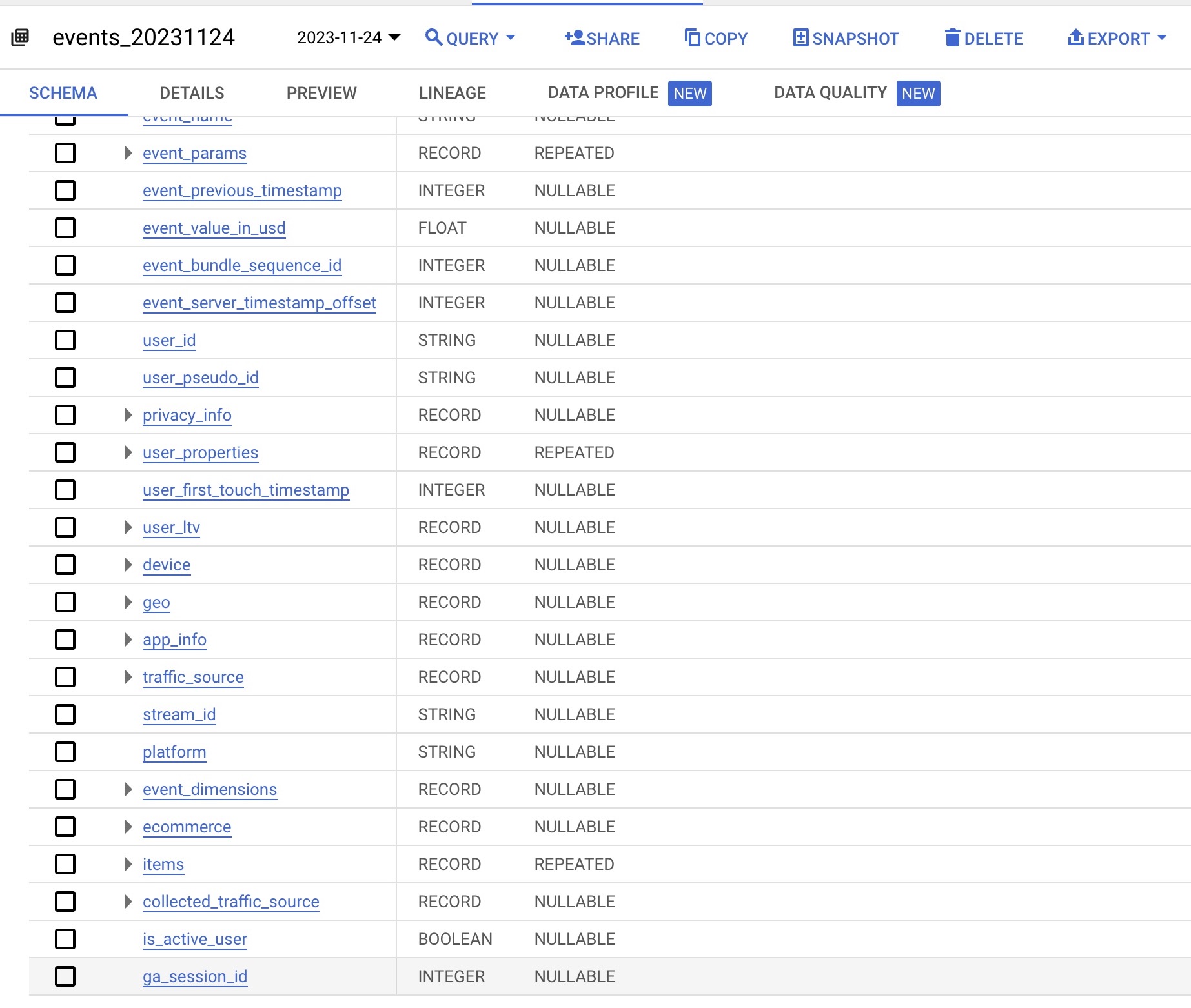
重新模擬工作階段計算
現在可以試一下前往GA4 的界面,隨便試抓過去6天的獲客報告
可以看到有10個工作階段

試着用SQL查看,得出相同結果
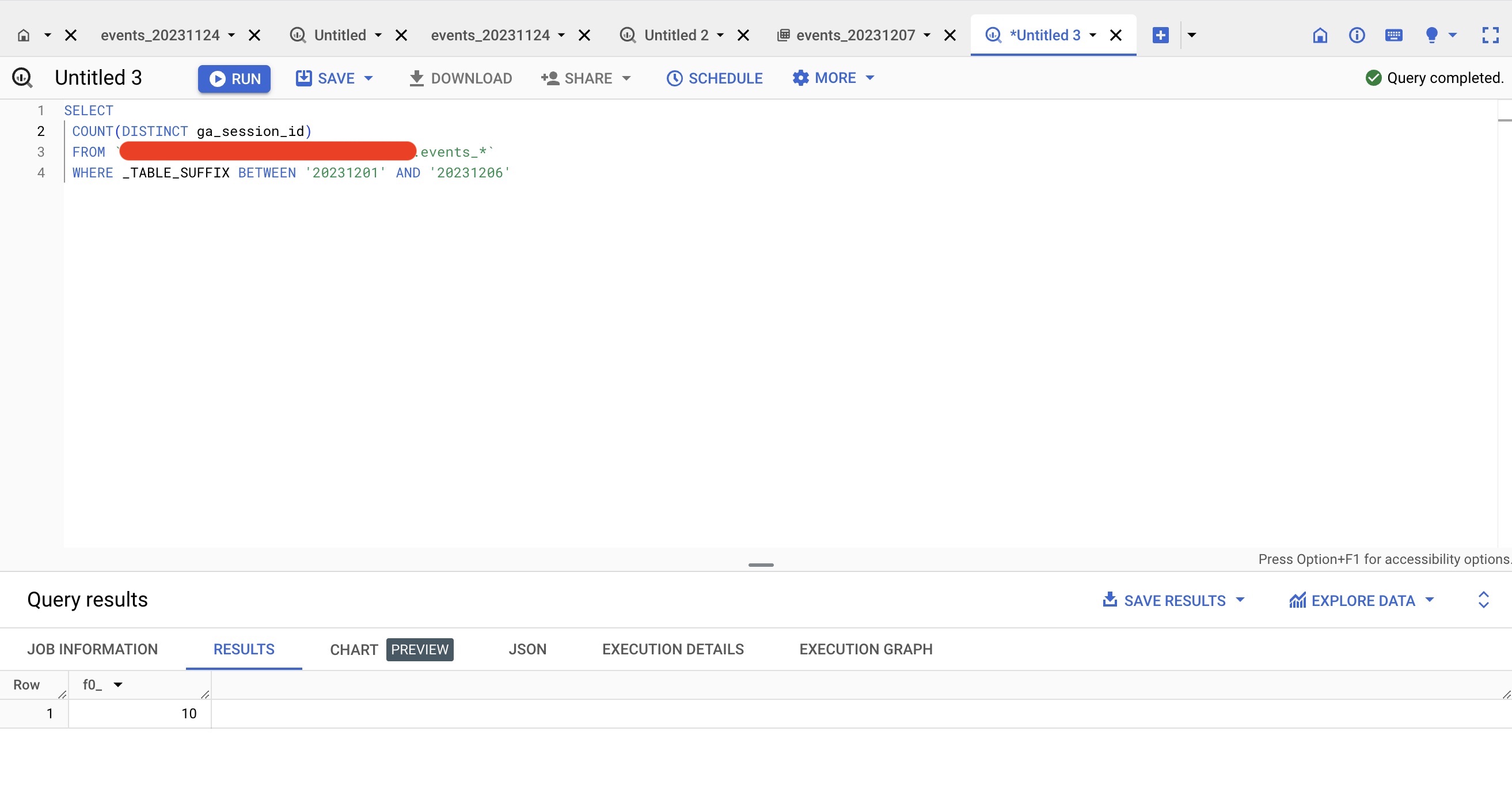
結尾與方法論
有其他替代方案嗎?
我們的雲端架構如下:
使用 Cloud Scheduler 觸發工作 –> 執行 Cloud Function (函式) –> 更新 BigQuery 中的表格並覆寫現有的表格。
以下有一些替代方案:
設定 Pub/Sub 主題 –> 讓 BigQuery 審核日誌發布到 Pub/Sub –> 觸發 Cloud Function (函式) –> 更新 BigQuery 中的表格。
這種方法可以監聽 BigQuery 中表格的變化,當每日表格上傳時,可以發送消息觸發雲端功能。優點是我們可以保證每日表格的存在,但是設定和監聽的成本較高。
Cloud Scheduler –> BigQuery 定時工作。
這種方法設定簡單,不需要編寫程式碼。然而,覆寫現有的表格是不被允許的,那你必須創建一個單獨的資料集,這將使存儲成本翻倍。
為什麼選擇 Cloud Function (函式) + Cloud Scheduler?
雖然 Pub/Sub 看起來更可靠,但設置和監聽的成本較高。因為我們知道 GA4 的每日表格相當穩定,設定一個簡單的 Cloud Scheduler 使解決方案更易於管理,更簡單,且更便宜。
需要注意什麼?
假設我們由於以下原因錯過了一天的數據修改:
- Google 錯過了每日表格上傳的時間表
- Google 系統故障導致整個每日表格遺失
- 其他原因導致管道失敗(例如,信用卡達到限額)
想要找出特定日期的問題可能會很困難。然而,你可以去日誌探索器查看Cloud Scheduler是否成功運行,或者確認GA4的每日表格中是否存在 ga_session_id。
在確定哪一天失敗後,點擊 ‘強制運行’ 來手動運行工作,我們應該就可以了! 你可能需要手動運行你的雲端功能,但簡單的 SQL 和覆寫應該就能完成工作。 不過使用GCP這就是另一篇文章了。
今天就到這裡,希望這個對你們有用!